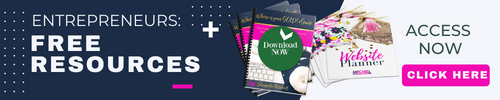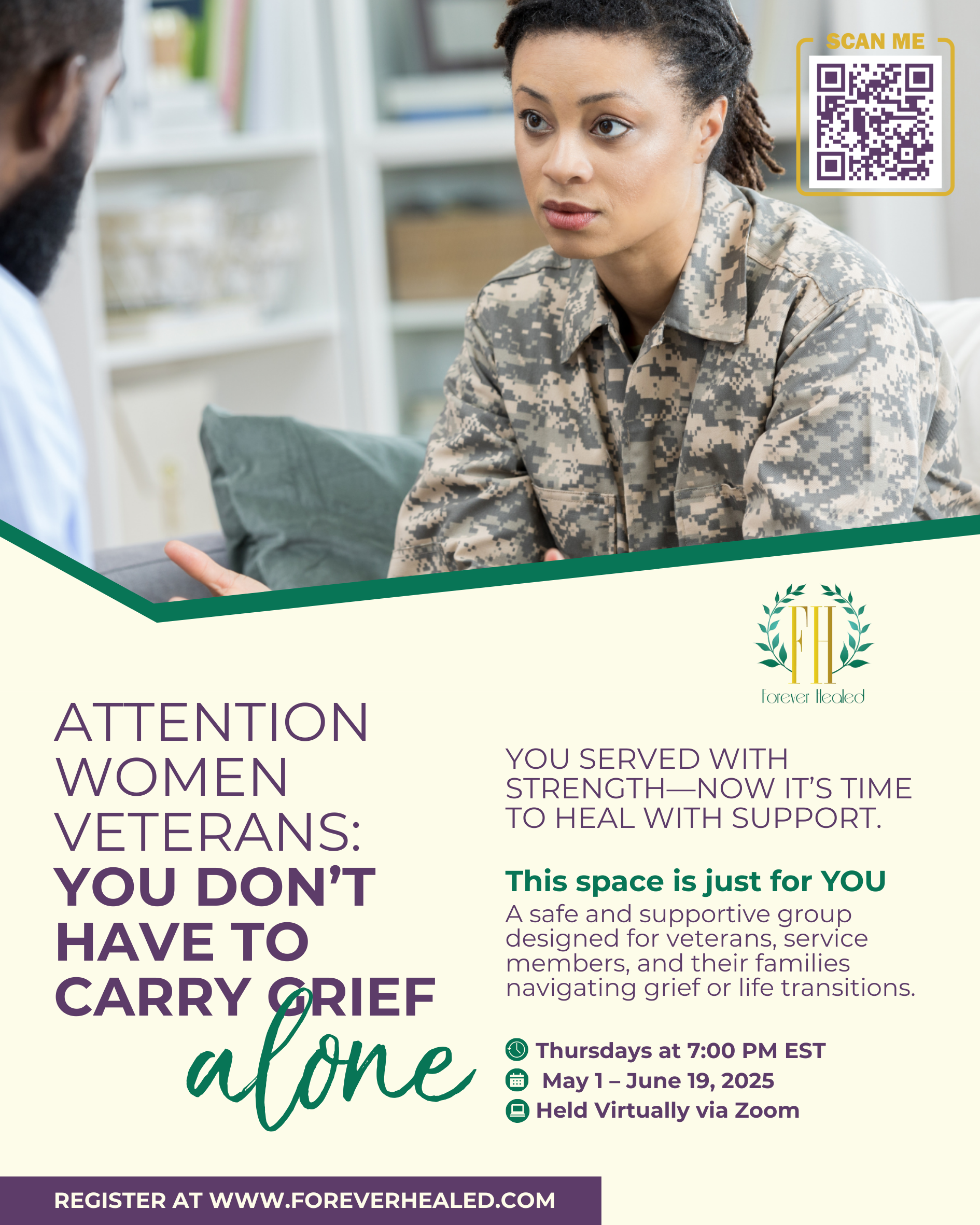How to crop a picture into a circle using PicMonkey.com
Hi everyone. This is Sharvette Mitchell, Creative Director for Mitchell Productions Web Design and Social Media coaching where we help you build something amazing. Today I have a quick video on how to create a circle picture using Picmonkey.com. Picmonkey.com is a great tool that allows you to edit pictures, create graphics and all of that good stuff.
The first thing that you want to do is click on edit. Edit will allow you to bring in a picture that we can actually edit and crop into a circle picture. Select computer, which will bring up images on my computer. Grab an image and open that up. PicMonkey.com will put the image that was selected right here in the middle of the screen.
What I want you to do is go over to the left hand side and you’re going to actually click on the frames option on the left hand menu. Once you click on the frames option you want to select the very first option, which is shape cutouts. When you click on shape cutouts… guess what? The first option is a circle. It crops your picture into a circle cutout immediately. At this point you can apply the changes and download this picture.
Before you do that, let me just show you some other things you can do which are make the size of the circle smaller. You can also move the image, the circle around. Let’s say you want to put texts over here to the left or you want to put texts over to the right side, you can change the actual circle. You also have the option of changing the background color of the circle image. If you want to use it to make a social media graphic, a blog graphic, a graphic for your website, you have that option. I always recommend that you at least download the transparent background option because then that will allow you to put this picture on top of other graphics that you may need.
See, simple and easy. You simply click on apply, which is the green button. That will save all of your changes. Up at the top of the screen you should click on save. That will allow you to adjust the dimensions of the image if you need to and then you’re able to save to your computer. There you have it. You’re all done and you’re all finished. That’s your tutorial for today. Check me out at sharvettemitchell.com where we bring you phenomenal content all the time!